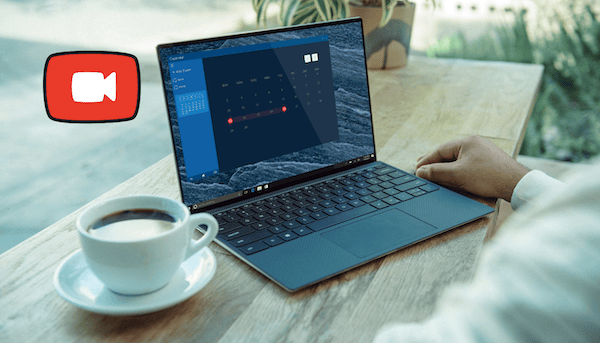
Bildschirmaufnahmen und Screencasts sind extrem praktisch, denn damit kannst du Tutorials, Schulungen und Marketing-Videos, Online-Kurse und -Trainings erstellen, oder die Videos zur besseren Kommunikation im Team oder mit Kunden nutzen.
Inhaltsverzeichnis
Was ist eine Bildschirmaufnahme & Screencast?
Ein Screencasting bzw. eine Bildschirmaufnahme ist die Videoaufzeichnung eines Computerbildschirms. Oft wird sie von einem gesprochenen Kommentar begleitet und zu Marketing-, bzw. Bildungszwecken eingesetzt. Findet sie live statt, dann spricht man vom Live-Screencasting.
Was ist nun die beste Software, um meinen Bildschirm aufzunehmen?
In der folgenden Liste habe ich für dich einige der besten Screencast-Tools und Bildschirm-Recorder zusammengestellt, die sowohl kostenlos als auch kostenpflichtig erhältlich sind. Mit diesen kannst du sowohl ein Video vom Bildschirm aufnehmen, als auch Screenshots anfertigen.
Mein Tipp: Die beste Software für Bildschirmaufnahme als Video:
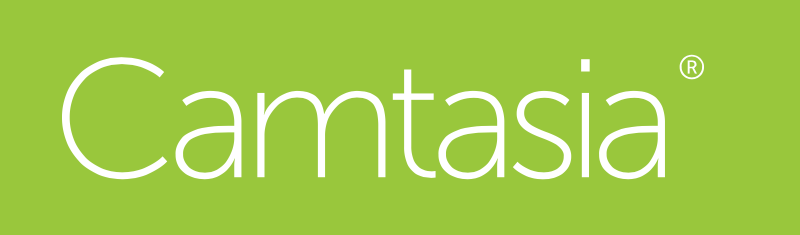
1. Camtasia: Mehr als nur Bildschirmaufnahme
Camtasia (hier findest du eine Anleitung dafür) wurde von TechSmith entwickelt und ist ein vielseitiges Programm zur Erstellung von Online-Tutorials durch Screencasting. Allerdings ist Camtasia eher ein All-in-One-Tool für E-Learning als ein einfacher Screenrecorder.
Man kann damit nämlich super auch Videobearbeitung machen und bekommt eine Handvoll Bearbeitungsoptionen und E-Learning-Funktionen (Quiz-Ersteller, Diashow-Integration) und Dutzende weitere Optionen und Funktionen gleich mitgeliefert. Das Ganze hat natürlich seinen Preis und benötigt eine gewisse Einarbeitungszeit. Für mich dennoch die absolute Nummer eins in Sachen Bildschirmaufnahme und Videobearbeitung für den anspruchsvollen Anwender, der Wert auf gute Workflows und viele Funktionen legt.
Schau dir unbedingt mein Video zu Camtasia an:
Highlights:
- Leistungsstarker Editor mit zahlreichen Zusatzfunktionen
- (Einige) kostenlose Musik und Soundeffekte (jedoch weit mehr im bezahlten Bereich…)
- eLearning: Quiz-Funktion
- Unterstützt sehr viele Dateiformate (AVI, MP4, WAV, MOV und mehr)
Verfügbar für: Windows, Mac

2. QuickTime
Der QuickTime Player ist ein macOS-Programm, das mehr kann, als nur Videos abzuspielen. Du kannst damit auch Aufnahmen vom Computerbildschirm machen und sogar einfache Bearbeitungen vornehmen. Viel mehr als ein Trimmen oder Ausschneiden ist aber nicht möglich.
QuickTime ist eine meiner Erfahrung nach sehr stabile Anwendung und schneidet im Vergleich zu kostenpflichtiger Software ziemlich gut ab. Für mich eine der einfachsten Screencast-Software-Varianten für Mac, die kostenlos erhältlich ist.
Praktisch auch: Die Bildschirmaufnahme (als Video) wird durch den Shortcut Befehl-Taste + Umschalt + 5 durchgeführt. Mit dem Shortcut Befehl-Taste + Umschalt +4 kannst du einen Ausschnitt deines Bildschirms als Screenshot aufnehmen.
Geeignet für: Screencasting auf dem Mac
Highlights
- Einfache und dennoch umfangreiche Bearbeitungsmöglichkeiten
- Von Haus aus eingebaut
- Aufnahmen werden mit H.264-Kodierung mit AAC-Audiospur gespeichert (hohe Video- und Audioqualität)
Verfügbar für: Mac
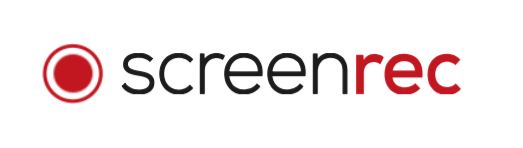
3. ScreenRec
ScreenRec ist eine zuverlässige und einfache Screencast-Software (kostenlos für Windows und bald erhältlich für Mac und Linux). Dieses Programm lässt sich leicht herunterzuladen und erlernen. Du musst also keine hohe Lernkurve erklimmen oder ein Tutorial ansehen. Lade einfach ScreenRec herunter und du kannst sofort mit der Erstellung eines Screencasts beginnen.
ScreenRec kann deinen Bildschirm und Audio gleichzeitig aufzeichnen. Was noch besser ist, es lädt deine Screencasts automatisch ins Cloud-Konto. Das bedeutet, dass du deine Tutorials und anderen Videos sicher und privat mit Anderen teilen kannst, während die Urheberrechte geschützt bleiben.
Highlights
- Benutzerfreundliche Oberfläche
- Automatischer Upload zum privaten Konto
- Automatisches Kopieren des teilbaren Links in die Zwischenablage
- Kostenlose Screencast-Software für Windows 10
- Hochwertige Video- und Audioqualität
- Kein Zeitlimit und Wasserzeichen
Verfügbar für: Windows (Mac- und Linux-Versionen in Kürze)
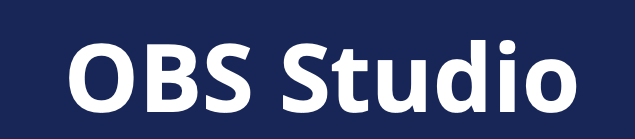
4. OBS Studio
OBS Studio ist eine der populärsten Open-Source-Screencasting-Lösungen und im Grunde nichts für den “normalen Software-Anwender”. Mit leistungsstarken Video-Screen-Capture-Funktionen sorgt OBS dafür, dass Screencasts von höchster Qualität sind.
Allerdings gilt es, eine steile Lernkurve zu erklimmen, bevor man das Open Broadcaster Studio gemeistert hat. Neben der Erstellung von Videos kannst du mit OBS Studio auch Live-Screencasts übertragen. Außerdem gibt es eine leistungsfähige API, die es Entwicklern ermöglicht, verschiedene Plugins und Skripte zu erstellen. Auch in. Sachen Bearbeitung sehr stark mit Color Grading und vielen weiteren Funktionen.
Highlights
- Leistungsstarke Anpassungs- und Konfigurationsmöglichkeiten
- Aufnahme in High Defintion
- Live-Screencast-Software
- Eingebauter Equalizer und Mixer
- Plugins verfügbar
Verfügbar für: Windows, Mac, Linux
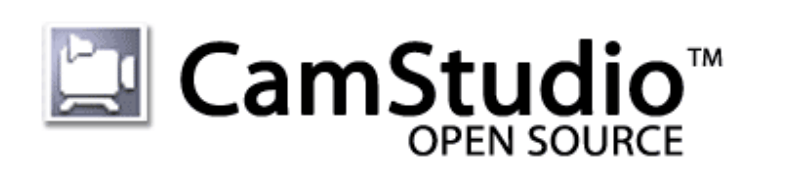
5. CamStudio
CamStudio ist eine Open-Source Screencasting-Software für Windows. Mit diesem kostenlosen Programm lassen sich AVI-Videos erstellen und in SWF-Adobe-Flash-Dateien konvertieren. Allerdings gibt es keine Möglichkeit zum Teilen, so dass du deine Videos manuell hochladen musst.
Positiv ist, dass es einen grundlegenden Editor gibt, mit dem du Anmerkungen hinzufügen und deine Videos in einem beliebigen Format speichern kannst. Darüber hinaus gibt es keine Beschränkungen der Dateigröße.
Highlights:
- Open-Source
- Kostenloses Programm
- Automatischer AVI-zu-FLV-Konverter
Verfügbar für: Windows
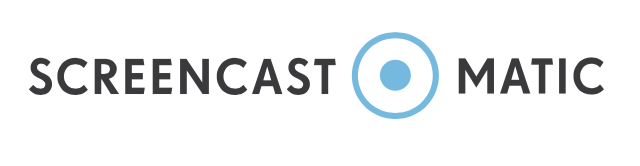
6. Screencast-O-Matic
Screencast-O-Matic ist eine Screencasting-Software, die gleichzeitig als Video-Editor fungiert. Es ist ein ziemlich unkompliziertes Tool. Du kannst aufnehmen, bearbeiten und per direktem Upload auf YouTube, Dropbox, Google Drive usw. teilen.
Einige der coolen Funktionen, die mit dieser Screencasting-Software kommen, sind der grüne Bildschirm und die Stock-Musik. Es gibt zwar eine kostenlose Version, diese ist aber aufgrund der Zeitbeschränkung kaum für Bildschirmaufnahmen zu gebrauchen. Es ist die Deluxe-Version, die dieses Programm erwähnenswert macht.
Highlights:
- Benutzerfreundliche Oberfläche
- Grundlegende Bearbeitungsoptionen
- Direkter Upload zum Teilen
- Green-Screen-Funktion
Verfügbar für: Windows, Mac und Chromebook
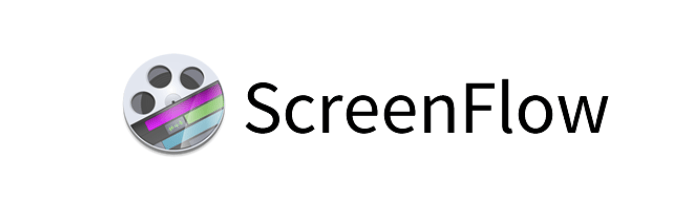
7. ScreenFlow
ScreenFlow ist ein Screencasting-Programm mit eingebautem Video-Editor (speziell für MacOS). Diese Software hat ein sehr einfaches Interface, das für jede Benutzerstufe leicht zu bedienen ist. Eine kostenlose Testversion ist auch an Board. Dennoch, das Programm hat wegen seiner einfachen Funktionen einen meiner Meinung nach recht stolzen Preis.
Ein echtes Plus ist ScreenFlows Zugang zu hunderten von Stockfotos. Wenn Stock-Fotos für dich wichtig sind und du einen Mac hast, dann solltest du ScreenFlow auf jeden Fall ausprobieren. Ansonsten schau mal hier, dort findest du viele kostenlose Foto-Plattformen.
Ein weiterer kleiner Bonus ist, dass du deine Exporteinstellungen mit ProRes- und MP4-Kodierung anpassen und ADA-konforme Untertitel einstellen kannst.
Highlights:
- Einfaches, benutzerfreundliches Interface
- Direkte Verbindung zu YouTube, Vimeo und Ähnlichem
- Zugang zu Stock-Fotos
- Anpassbare Exportoptionen
Verfügbar für: Mac
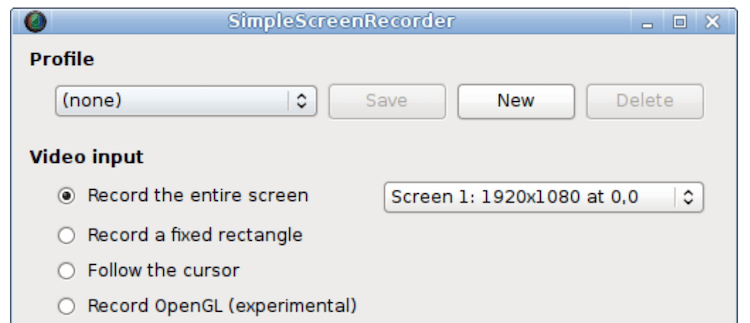
8. Bildschirmaufnahme für Linux: Simple Screen Recorder
Der Simple Screen Recorder ist ein recht schnörkelloses Screencasting-Programm das Einiges zu bieten hat:
- Variabel: Aufnahmen des ganzen Bildschirms oder Teilen davon.
- Reich an Codecs und Möglichkeiten der Individualisierung.
- Engagierter Entwickler, der mit Herz bei der Sache ist.
- Vorschau während der Aufnahme
- Live Streaming
Unterstützens- und eines Blickes wert.
Bildschirmaufnahmen und Screenshots mit Android, iPhone, Windows und Mac
Wie macht man bei Android-Geräten Bildschirmaufnahmen?
- Öffne den Bildschirm, von dem du einen Screenshot erstellen möchtest.
- Drücke gleichzeitig die Ein- und Aus-Taste sowie die Leiser-Taste. Halte alternativ die Ein- und Aus-Taste einige Sekunden lang gedrückt. Tippe dann auf Screenshot.
- Ältere Android Handys machen eine Bildschirmaufnahme, wenn du mit dem Finger von links nach rechts über das gesamte Display streichst.
Android Bildschirmaufnahme mit dem AZ Screen Recorder
Eine sehr beliebte und gut bewertete App für (Video-)Aufnahmen des Bildschirms mit Android ist der AZ Screen Recorder. Es ist kein “Root” notwendig, die App verpasst deinen Aufnahmen kein Wasserzeichen und der Ton lässt sich ebenfalls aufnehmen (Audioquelle: internes Audio einstellen). Ein paar grundlegende Video-Schnitt-Funktionen sind auch an Board (wie zum Bsp. Ränder abschneiden oder den Clip trimmen). Lade dir einfach den AZ Screenrecorder im Google Store herunter und schon kann es losgehen.
Tipps:
- Empfohlen wir mindestens Android 10, damit die App problemlos funktioniert.
- In den Einstellungen der App (über das kleine Zahnrad) kannst du Auflösung, Bildrate und mehr ändern. Für schnelle Videos reichen die Voreinstellungen in meinen Augen meist aus.
- Starte deine Aufnahme über das Kamera-Symbol, dann werden dir kurze Tipps angezeigt, die dich durch die App führen.
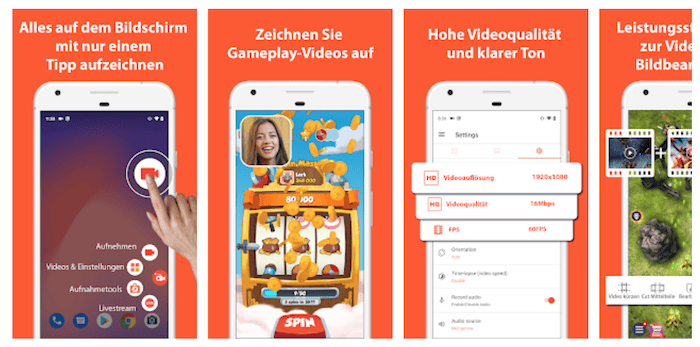
In diesem Video erfährst du anschaulich, wie du mit dem AZ Screen Recorder Bildschirmaufnahmen mit deinem Android-Gerät (Samsung, Huawei und andere Marken) machst:
Alternativen für die Bildschirmaufnahmen mit Android sind folgende Apps:
Wie nehme ich mit dem Android-Tablet Screenshots auf?
Auch das ist ganz einfach und funktioniert ganz ähnlich wie mit dem Handy bzw. Smartphone.
- Drücke und haltet die Power- und die Home-Taste, bis ein Geräusch ertönt (Alternativ kann es auch über die Leiser/Lauter-Taste funktionieren).
- Fertig: Dein Screenshot wurde im Ordner “Screenshots” abgelegt!
Wie mache ich eine Bildschirmaufnahme am Windows-PC?
- Bereite deinen Bildschirm(-Ausschnitt) so vor, wie du ihn abfilmen möchtest.
- Drücke nun die Windows-Taste + G.
- Ist der Screenmode gestartet, drücke die Windows-Taste + Alt + R
Weitere Hilfe findest du hier.
Wie macht man eine Bildschirmaufnahme beim Apple iPhone oder iPad?
Öffne zunächst das Kontrollzentrum auf deinem iPhone oder iPad. Tippe anschließend auf “Mikrofon” und dann auf ‘Aufnahme starten’. Warte den drei Sekunden langen Countdown ab und los gehts!
Weitere Hilfe findest du hier.
Welche Tastenkombination nutze ich für einfache Screenshots?
Bei Windows erstellst du mit der Tastenkombination Alt + Druck ein einfaches Bildschirmfoto. Drücke die Tasten Win, Alt und Druck, um das ausgewählte Fenster als PNG-Datei abzuspeichern.
Wo finde ich Screenshots bei Windows 10?
Bei Windows 10 werden Screenshots nach Drücken von Windows-Taste + dder Druck-Taste unter “Screenshots” abgelegt. Um den Zielordner zu ändern, Klicke einfach mit der rechten Maustaste auf das Verzeichnis “Screenshots” um den Zielordner zu ändern.
Wie macht man bei Samsung Bildschirmaufnahmen?
Um einen Screenshot zu erstellen, kannst du mit dem Handrücken von links nach rechts über den Bildschirm streichen. Alternativ drücke gleichzeitig kurz die Funktions- und Leiser-Taste.
Hier findest du noch mehr Hilfe.
Ich hoffe, dieser Artikel hat dir weitergeholfen!
Liebe Grüße
Uli
Hallo Uli,
wie immer sehr gute Tipps!
Ordentlich recherchiert, verständlich erklärt und sehr informativ.
Danke dafür!
Hey Marion 🙂
Lieben Dank, freut mich sehr!
Liebe Grüße
Uli